How to Unlock Disabled Ipad Without Itunes for Free
Since the iPad is a compact and easy to carry gadgets that professional use for their official matters. From presentations to collect data from customers on exhibitions or trade shows, it works well. However, the disabled iPad bothers a lot when you enter the wrong password multiple times. It is also a good option to prevent your iPad from potential thieves, but it can disturb your work if you can't unblock it quickly. Here we have discussed how to unlock and reset your iPad quickly.
First, if you get into this trouble, you can rest assured that your device and data both are highly secured as its impossible and highly not doable task for others to unblock. The core reason for its blocking is when you forget the passcode. Make sure you note down your passcode in the notes in privacy to avoid this hassle and, if you forget it, you are locked out.
Disabled iPad: How to Unlock an iPad With/Without Using iTunes
Why my iPad got disabled?
There are not as many reasons for your ipad to get blocked. Mostly, it disables when the user is unable to enter the correct passcode and attempt wrong one multiple times. This may results in disabling iPad and it then some measures to be taken to resolve this issue. Another reason your iPad might get diabled is presence of malware in your gadget. In addition, if an iOS upgrade has gone wrong or if the system is running on an old iOS version, it may also trigger this issue. Luckily, if your iPad is disabled, you can fix it by following these suggestions.
Restore your iPad using iTunes
The first and most easy step to resolve this issue is by using iTunes. You can recover your data either from iTunes or using iCloud, you can easily restore your iPad. Follow these instructions.
How to restore using Itunes ?
Install iTunes in your laptop. Connect your disabled iPad using USB cable.
- Depends on which model or series of Apple ipad you are using. Generally, you can switch to recovery mode by holding 'Power Button' and 'Home Button' at the simultaneously until you see the Apple logo and then recovery mode screen.
2. You'll see a dialog box on your screen that says there's a problem with your iPad. Tap "Restore"
3. After the restore is complete, you can restore your iPad with a recent iTunes or iCloud backup if you have one.
Check out? Apple Releases iOS 14 beta 8 & iPadOS 14 beta 8
How to unlock disabled iPad without using iTunes?
The usage of iTunes to unlock a disabled iPad isn't the only available technique. There are alternatives in case if iPad is disabled and won't connect to Itunes. Along with the unlocking procedure using iTunes is tiresome and has a higher error rate. To unlock an iPad with no iTunes, we can use the finest iOS Toolbox called dr.fone – Screen Unlock (iOS). This program has been created as a tool to correct and fix all iOS associated problems.
Using dr.fone – Screen Unlock (iOS):

Unlock Disabled iPad/iPhone/iPod using dr.fone-screenlock
Features:
- Remove 4-digit / 6-digit passcode, Touch ID & Face ID on iPhone/iPad.
- Easy and click-through process without sophistication
- Fully compatible with iOS 12 and iPhone XS/XR.
Step 1: Download, install and Launch dr.fone
Dr.fone is software available free of charge from iSkysoft's web site. Now visit the site to download software for Windows or for Mac. When you've downloaded, install the software in your pc using the installation wizard and then open it on your PC. At the home screen of this app, click on the"Screen Unlock" alternative from the many options displayed.

Step 2: Connect your iPad
After tapping the "Screen Unlock" option, another screen appears prompting you to attach your device. Follow the instructions and attach a functional USB cable after which you can then tap on the "Start" button.

Step 3: Start your iPad in DFU mode
After linking, you need to restart your iPad to boot to DFU mode. You'll be amazed by a display showing how to boot a distinct iOS apparatus into DFU mode. For an iPad, just press and hold down the Home and upper button until the recovery screen is displayed.

Step 4: Verify your iPad's information
After booting up into DFU mode, the application will extract data from the device and show it to the screen. If some of the info is wrong, it is possible to edit or alter them onto this screen displayed and you'll be able to click the"Download" button.
You could even tap the"Select" button to choose an already downloaded firmware in the computer storage.

Step 5: Download iPad's Firmware software
When your tap on the download window, the program starts to download from the Internet the software required to unlock your iPad. So, you must make sure that you are connected to reliable Internet access.
Step 6: Undisable iPad
Following a successful download, a download complete message box will be shown. Click "Unlock Now" to take a step nearer to unlock your disabled iPad. A pop up message will be displayed prompting you to enter a code to unlock your iPad, only input"000000″ as the code then hit the"Unlock" button to the program will begin unlocking your apparatus. In a couple of minutes, the procedure would be performed and you'd have unlocked the disabled iPad.

Point to remember: Using dr.fone to unlock your disabled iPad will delete all your data and files on the device but it can be reused again.
How to unlock a disabled iPad without iTunes?
Unlock disabled iPad in Recovery Mode:
If you cannot unlock the iPad with iTunes likely since you've not ever synced the iPad into iTunes on this pc before. You're still able to unlock your disabled iPad by taking advantage of this recovery mode. With this process, your iPad will be wiped clean and all of the documents and information will be deleted along with your iPad will be restored to factory settings so that you can use it. Ensure that you download the most recent version of iTunes from Apple's official site for a guaranteed and much more successful user experience and set up the app on your PC.
Below are the steps you need to follow in order to know how to unlock your disabled iPad using the recovery mode.
Step 1: Connect your iPad to a computer
The first step is to attach your iPad to a PC with the help of a working USB cable that has iTunes already installed on it. Make sure that the PC recognizes the connection of your iPad.
Step 2: Boot iPad into Recovery mode
Before you proceed any further, you must boot your iPad into Recovery Mode so as to allow iTunes to have access to its firmware. To make this work, you must force restart your iPad by following this method:
First, tap the Home button of your iPad and the Top button as well as shown in the image given below. Keep pressing the two buttons until your iPad shows the recovery mode screen.

Step 3: Restore iPad from iTunes
Once the iPad goes in its recovery mode, open iTunes on your PC. iTunes would show a message confirming that the iPad needs to be restored. Click on the "Restore" option and iTunes will instantly begin to download the appropriate software to your iPad.

You must make sure that you are connected to a reliable Internet service so the download can be done at a fast speed because your iPad will leave its recovery mode after 15 minutes. Once the download is complete, you would have unlocked your disabled iPad and it can be set up again.
Point to remember: This method will also erase all data from your iPad and restore it to factory settings.
Unlock iPad without using iTunes (via Find my Device):
Recently. the silicon valley giant Apple introduces a feature named "Find My iPhone" to iCloud. It enables the users to locate, lock and reset any of their devices with a similar Apple ID to factory settings in case if it's lost or stolen. So if you are unable to unlock the disabled iPad with iTunes, you can consider your iPad as a stolen device instead rather than erasing it completely to unlock it.
The only drawback about this feature is that must have set up the Find My iPhone feature on your iPad before it is in the disabled situation. So we advise that when you purchase an iPad, you must enable the feature right away. Contrarily, if this feature is enabled on your iPad, then you can follow the below-mentioned instructions to erase and unlock your iPad without using iTunes.
Here is how you can unlock an iPad through the 'Find my Device' feature.
- From your Macbook or any other PC, visit this link.
- Now, sign in with your Apple ID and password that you were using on your iPad.
- Afterward, select your iPad from the "All Devices" list as it will display all your apple devices.
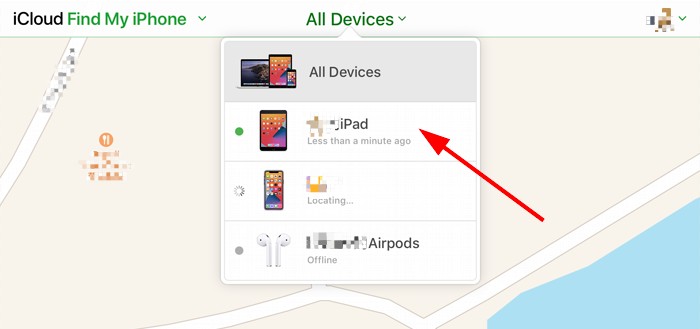
- Tap on Erase iPad. Subsequently, follow the instructions to reset your iPad along with removing its passcode.
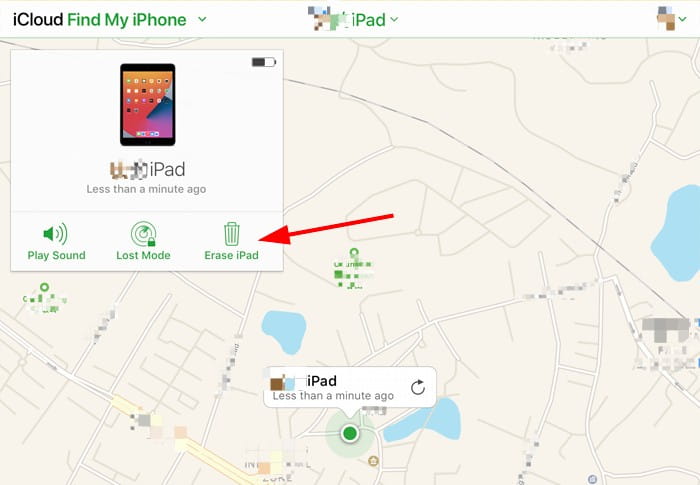
- Consequently, once the iPad is unlocked, you can choose either to restore it from a backup or start over again.
Moreover, Apple pre-install a Find My app on every iPhone, iPad, or Macbook when you purchase it. Simultaneously, through the Find My iPhone feature, you can also unlock a disabled iPhone. But, for this, you should have another iPhone or can also use a friend's iDevice. Then, you would have to follow these similar steps. Just sign in with your Apple ID and password, choose the device, tap on 'erase this device' to unlock your disabled iPhone.
How to unlock an iPad without iTunes (Via iPhone Unlocker)?
In case, your iPad doesn't turn on the Find My iPhone feature, or maybe you forgot to sign up to iCloud then don't worry as we have got another solution for you. Another simple way to unlock the disabled iPad without iTunes is via a program named iPhone Unlocker. It has managed to gain immense popularity lately. iPhone Unlocker is actually a very handy software that carries out a brilliant job of immediately removing forgotten screen passwords, Apple ID, and ScreenTime password on all of the Apple devices including iPad.
Before moving forward, one thing you must keep in mind is that there's no mechanism to unlock a disabled iPad without restoring it to the factory settings. The software iPhone Unlock does the same thing. If you have a backup available, you may restore your data from backup while you will be setting up your device.
- Choose 'Wipe Passcode:'
Once the software is launched on your PC, connect the iPad with a USB cable.
Now, from the main interface of the software, you get a total of three modes to carry out different kinds of tasks. For unlocking a disabled iPhone, "Wipe Passcode." This mode is specially designed for unlocking an iPad if it's disabled or in case you forgot a password.
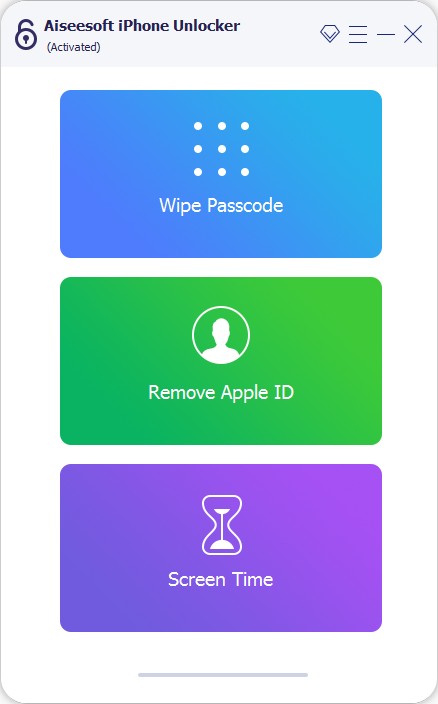
- Confirm your device details:
In the next window that opens, verify that your device details are correct when the program detects your iPad.
Point to remember:
If your iPad couldn't be detected, you can follow on-screen prompts to put your device into recovery mode.
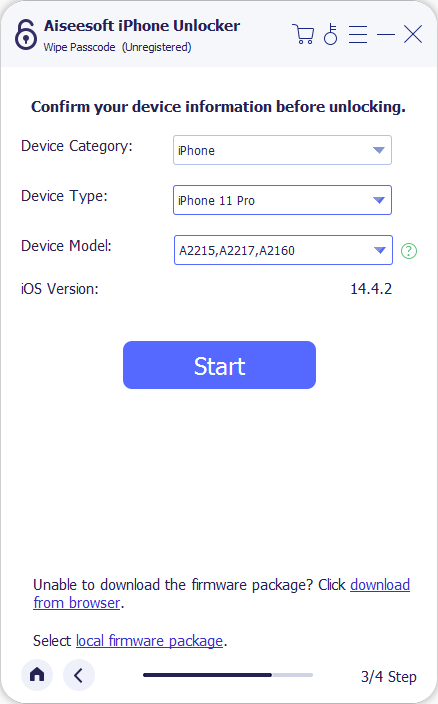
- Download the latest iPadOS software
Afterward, click on the "Start" button and start downloading the iPadOS software on your PC. It will get installed on your iPad and will unlock the device. If you have a fast internet connection then your download would be completed in an instant manner.
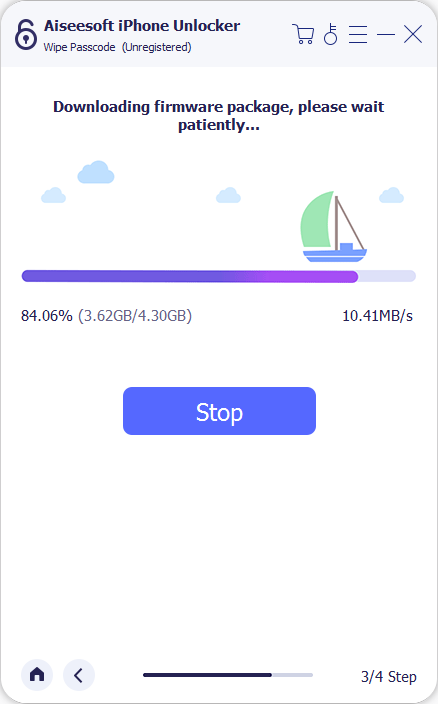
Now take a step ahead and go through the warning message, followed by entering "0000" to confirm the possible risk of unlocking a disabled iPad.
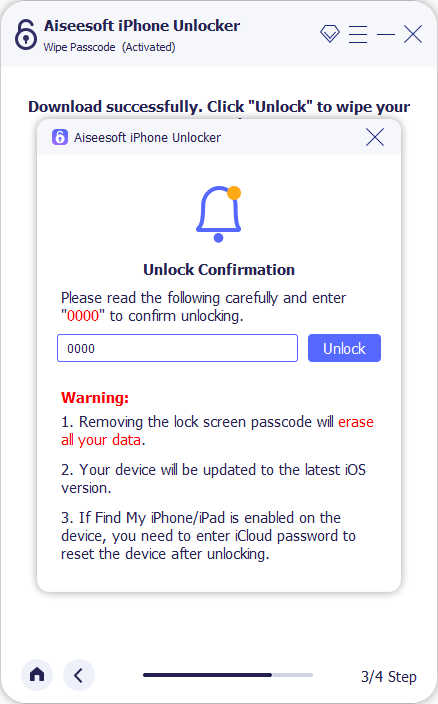
- Start by resetting the disabled iPad to factory settings:
Now all you need is to tap the "Unlock" button. Afterward, you will have to wait while iPhone Unlocker removes all the data on the iPad and reinstall the software on it. You will be able to see the status on the interface.
Using 'AnyLock' (if an iPad is disabled):
The iPad users can also use iPhone unlocking software to unlock a disabled Apple device. The software can easily free your iOS and iPadOS devices from multiple locks. It has the ability to unlock the iPhone lock screen, Apple ID, MDM lock, iTunes backup password. Furthermore, the software can also manage iPhone passwords, etc. So, Phone/iPad is disabled and iTunes is not able to recognize you, Face ID or Touch ID not working, iPhone screen is cracked, etc., the AnyUnlock will assist you to unlock your device. Follow the below-mentioned steps to unlock your iPad through the AnyLock software.
- First, launch the software and tap on the "Unlock Screen Passcode".
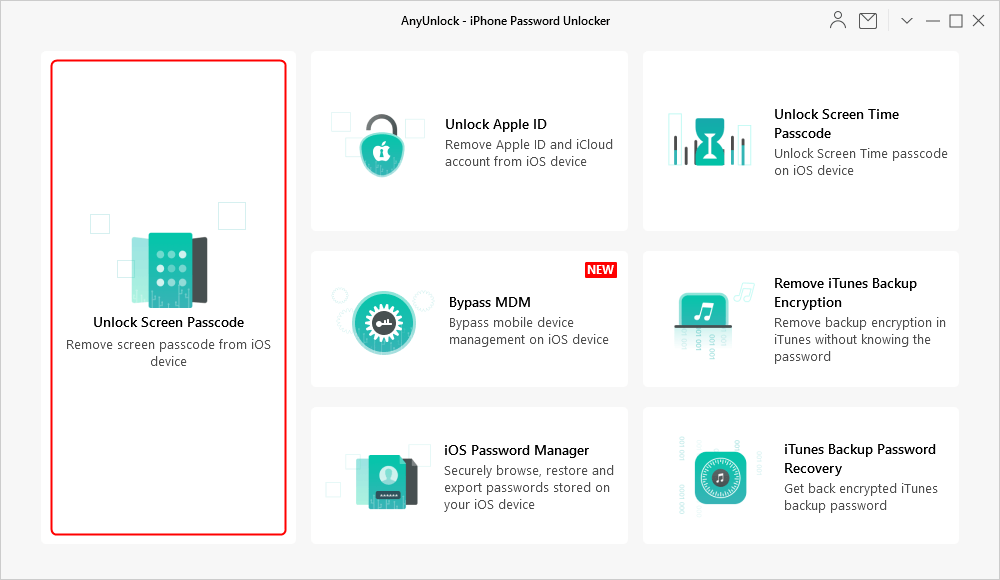
- Now, connect your iPad through a USB cable and tap on the "Start" button as illustrated in the given image.
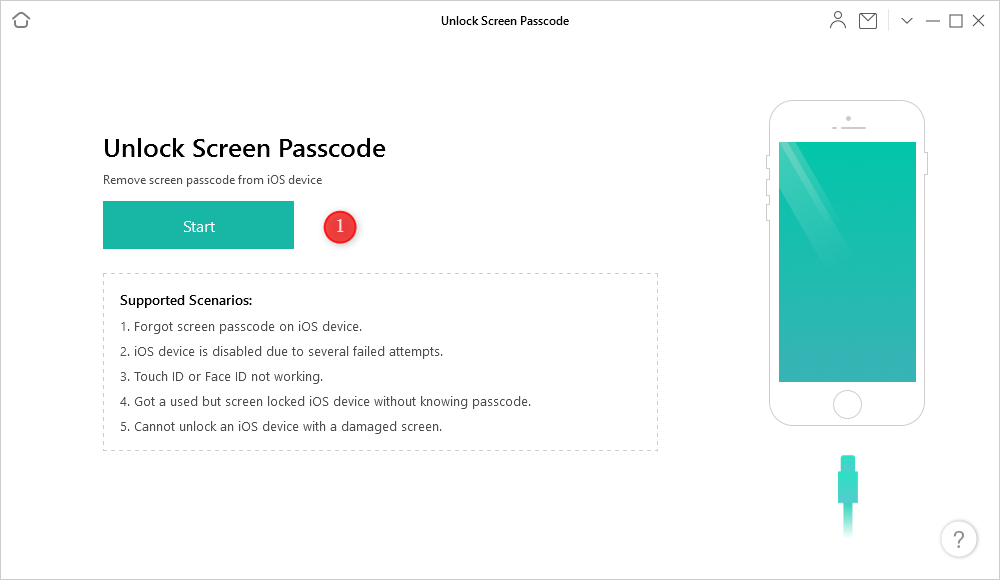
- Afterward, tap on the "Download" button to get the matching iOS firmware.
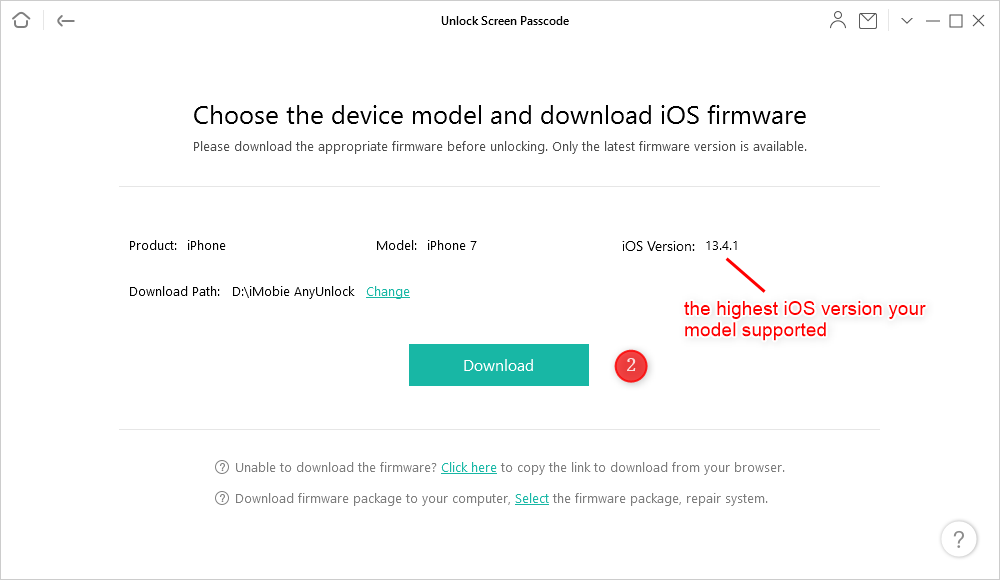
- As shown in the image, now tap on the "Unlock Now" button.
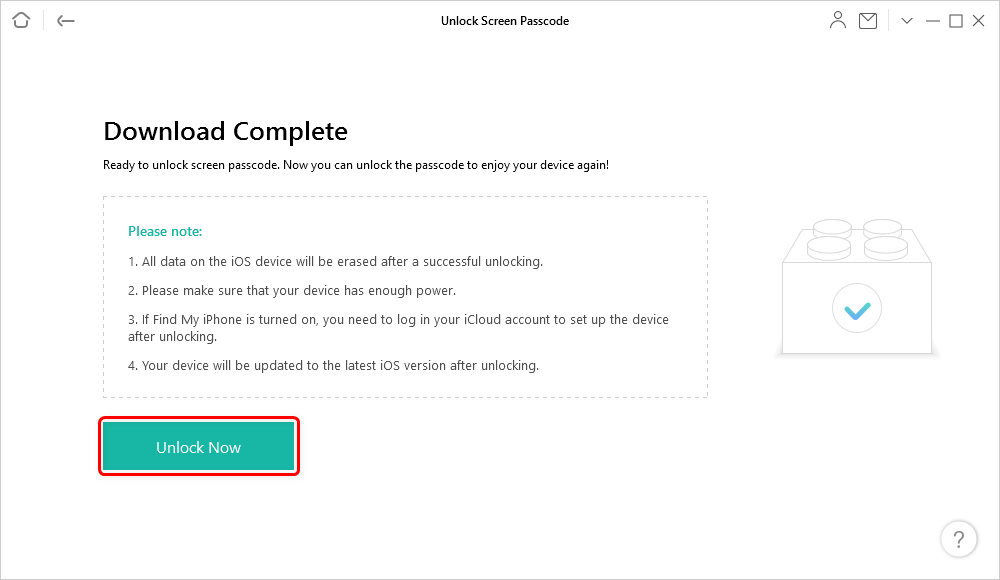
- Finally, you will have to wait for the unlocking as mentioned below.
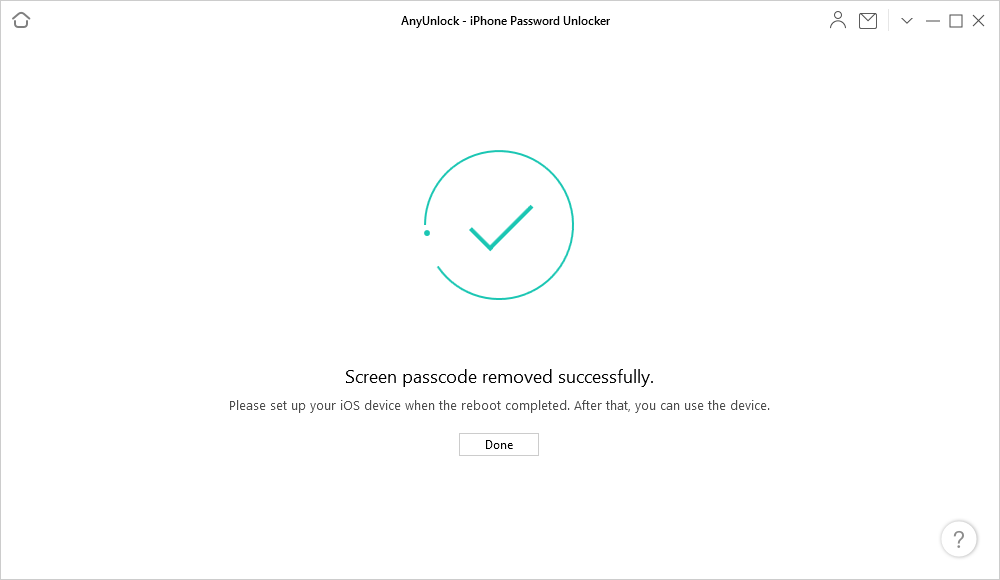
Conclusion:
Now that you know how to continue when your iPad is disabled, you can restore it quickly without a lot of trouble. Out of all the options given, we suggest using Screen Unlock (iOS).
How to Unlock Disabled Ipad Without Itunes for Free
Source: https://www.phoneworld.com.pk/disabled-ipad-how-to-unlock-a-disabled-ipad-using-itunes/